گاهی اوقات نیاز هست شماره گذاری صفحات در ورد متفاوت باشد. مثلاً در پایاننامه، صفحات ابتدایی بدون شماره، صفحات فهرست با حروف ابجد و صفحات اصلی پایاننامه با عدد شماره گذاری شوند.
اغلب در کتابها نیز نیاز هست تا شماره گذاری صفحات زوج و فرد با هم متفاوت باشد. حتی ممکن است نیاز داشته باشیم محل قرارگیری شماره صفحات در بخشهای مختلف پایاننامه و یا کتاب، متفاوت باشد. مثلاً در فهرستها شماره صفحه در فوتر (پابرگ) و در صفحات متن، شماره صفحه در هِدِر (سربرگ) قرار گیرد.
در ادامه با آموزش گام به گام راهنمای شماره گذاری صفحات در ورد همراه خواهیم شد.
نحوه شماره گذاری صفحات در ورد
1. بر روی تب Insert کلیک کنید.
2. بر روی دکمۀ Page Number کلیک کنید.
3. محل ایجاد شماره صفحه را به دلخواه انتخاب کنید.
میتوانید سربرگ (هِدِر)، پابرگ (فوتر)، حاشیههای کناری و یا جایی که مکاننما در حال حاضر قرار دارد را انتخاب کنید.
4. یکی از حالتهای شماره گذاری را انتخاب کنید.
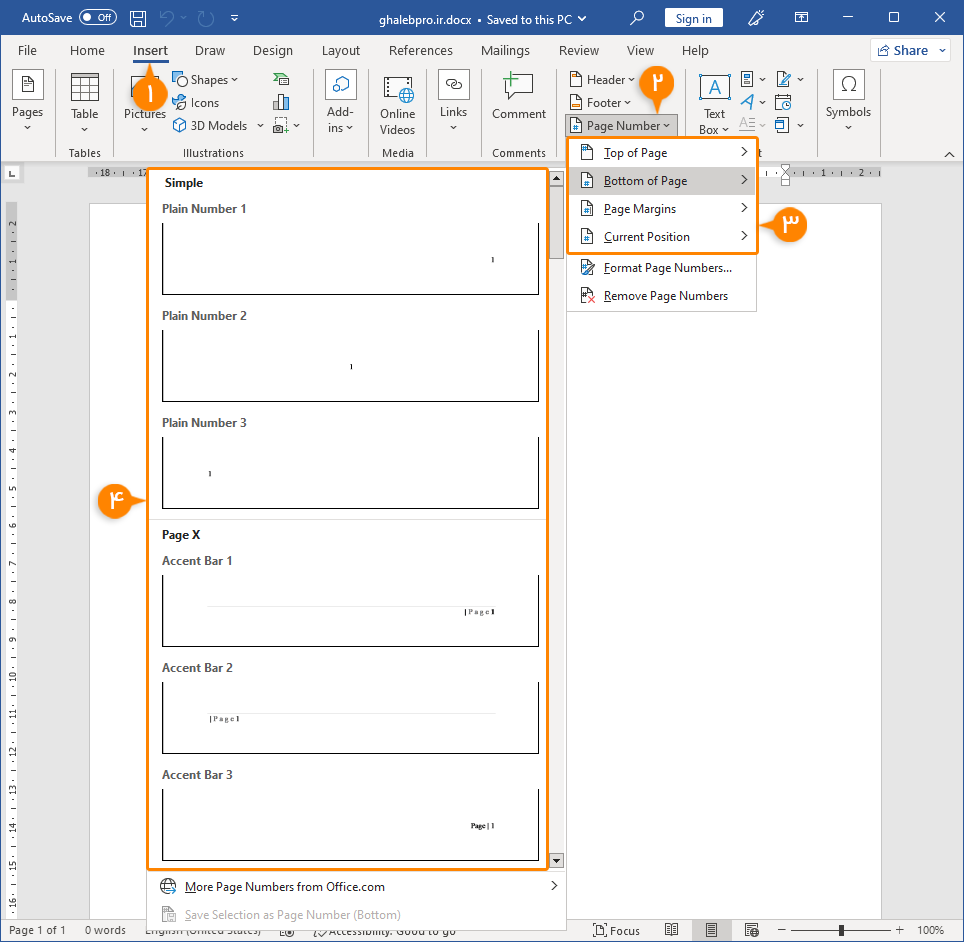
شماره صفحه در محل مورد نظر ایجاد میشود و به طور خودکار برای هر صفحه افزایش مییابد.
5. بر روی Close Header and Footer کلیک کنید.
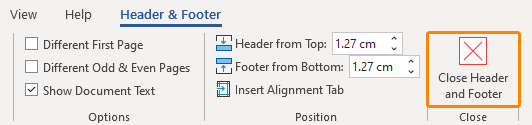
در صورتی که از ورد 2019 و 2021 استفاده میکنید و شماره گذاری صفحات فارسی نیستند به مقالۀ «فارسی کردن شماره صفحات در ورد 2019 و 2021» مراجعه کنید.
شماره گذاری از صفحه دلخواه
1. در سطر اول صفحهای که قصد ایجاد شماره گذاری متفاوت نسبت به صفحات قبلی را دارید کلیک کرده و کلید Home را بزنید تا مکاننما در ابتدای سطر و صفحه قرار گیرد.
2. از تب Layout (تب Page Layout در ورد 2013) بر روی Breaks کلیک کرده و یکی از سه حالت Next Page و Even Page و Odd Page را با توجه به نیازتان انتخاب کنید.

گزینه Next Page برای شروع از صفحهای جدید در ادامۀ صفحات قبلی است.
گزینه Odd Page برای شروع از صفحهای با شماره گذاری فرد در ادامۀ صفحات قبلی است. (مثلاً برای اینکه هر فصل از صفحۀ فرد آغاز شود، در ابتدای فصل از این گزینه استفاده میکنیم).
گزینه Even Page برای شروع از صفحهای با شماره گذاری زوج در ادامۀ صفحات قبلی است.
3. بر روی هدر یا فوتر دوبار کلیک کنید. (یا راستکلیک کرده و گزینه Edit Header یا Edit Footer را انتخاب کنید.)
4. از تب Header & Footer گزینۀ Link to Previous را غیرفعال کنید.
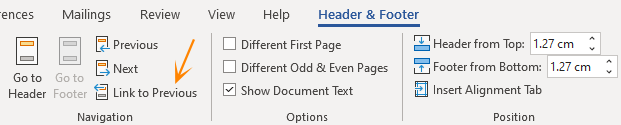
نکته مهم: با انجام این مرحله، ویژگیهای شماره گذاری سکشن جدید از سکشن قبلی متفاوت خواهد بود. در صورتی که این گزینه را غیرفعال نکنید، هر تغییری در سربرگ یا پابرگ انجام دهید در سکشن قبلی هم تغییرات اِعمال میشوند.
5. بر روی دکمۀ Page Number کلیک کرده و با توجه به محل قرارگیری شماره صفحه، یکی از حالتهای شماره گذاری را انتخاب کنید.
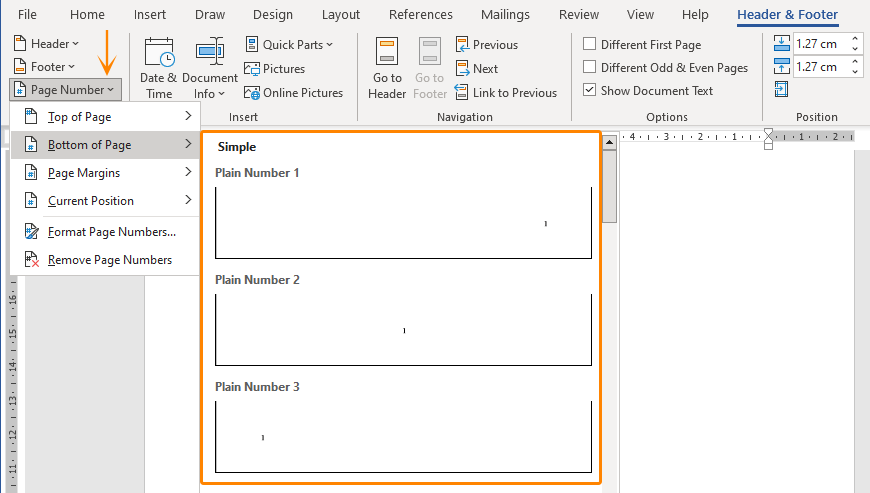
شماره صفحه در محل مربوطه ایجاد میشود.
برای اینکه شماره صفحۀ جدید از عدد 1 آغاز شود:
6. در تب Header & Footer بر روی Page Number کلیک کرده و گزینۀ Format Page Numbers را انتخاب کنید.
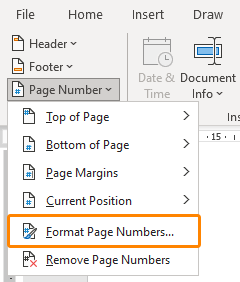
7. بر روی Start at کلیک کرده و عدد 1 را وارد کنید. سپس OK را بزنید.
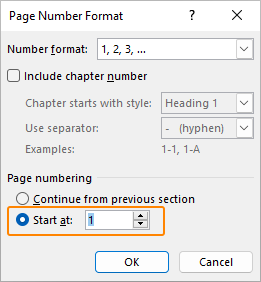
برای شماره گذاری خودکار عناوین می توانید «آموزش شماره گذاری خودکار عناوین در ورد» را مطالعه کنید.
شماره گذاری با حروف ابجد یا رومی
برای اینکه شماره گذاری بخشی از صفحات در ورد را به حروف ابجد تغییر دهید، طبق آموزش زیر پیش بروید:
بعد از انجام 6 مرحلۀ قبلی، از پنجرۀ Format Page Numbers گزینۀ Number format را بر روی حالت ابجد، حروف رومی و یا موارد دلخواه دیگر قرار دهید و OK کنید.

عدم شماره گذاری صفحه اول هر فصل
گاهی اوقات نیاز داریم تا صفحۀ اول هر فصل از پایاننامه و یا کتاب شماره گذاری نشود اما در شمارش محسوب شوند. طبق آموزش زیر پیش بروید:
بعد از انجام 5 مرحلۀ قبلی، از تب Header & Footer گزینه Different First Page را فعال نمایید. با انجام این کار شماره گذاری صفحۀ اول سکشن مربوطه حذف میشود.
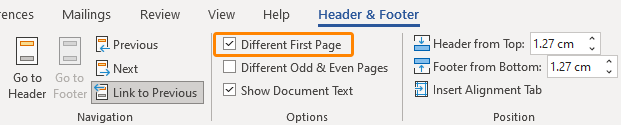
متفاوت بودن صفحات زوج و فرد
در صفحهآرایی کتاب، نیاز هست تا صفحات زوج و فرد دارای سربرگ متفاوت از یکدیگر باشند. مثلاً صفحات فرد شامل عنوان فصل و شماره گذاری صفحه در سمت چپ صفحه؛ و صفحات زوج شامل عنوان کتاب و شماره گذاری صفحه در سمت راست صفحه باشد.
برای پایاننامه هم ممکن است چنین حالتی با توجه به شیوهنامه دانشگاه نیاز باشد.
1. بر روی سربرگ یا پابرگ دوبار کلیک کنید.
2. گزینۀ Different Odd & Even Pages را فعال نمایید.

جایگزین: میتوانید در قسمت طوسیرنگ خطکش دوبار کلیک کنید تا پنجره Page Setup باز شود. سپس از تب Layout گزینه Different odd and even را فعال کنید.
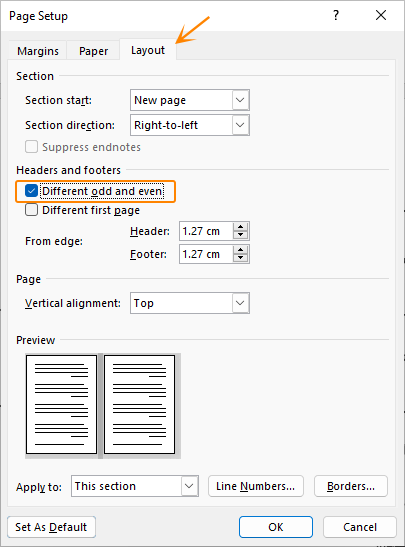
3. مکاننما را در یکی از صفحات زوج قرار داده و شماره صفحه را در محل دلخواه صفحه ایجاد کنید. سپس عنوان کتاب را در محل دلخواه بنویسید.

نکته: در صورتی که سربرگ تمامی صفحات زوج کتاب یا پایاننامه به یک شکل هستند، گزینه Link to Previous فعال باشد تا هر تغییری در هر سکشنی باعث تغییر در سایر صفحات زوج نیز شود.
4. مکاننما را در یکی از صفحات فرد قرار داده و شماره صفحه را در محل دلخواه صفحه ایجاد کنید. سپس عنوان فصل را در محل دلخواه بنویسید.

نکته: برای اینکه در صفحات فرد هر فصل یک سربرگ متفاوت از فصل قبلی داشته باشد باید گزینه Link to Previous را برای صفحات فرد غیرفعال کنید.
در صورتی که نیاز به شماره گذاری خودکار شکل و جدول دارید مقالۀ «شماره گذاری خودکار شکل و جدول در ورد» را مطالعه نمایید.
