زوترو یک نرمافزار رایگان مدیریت مراجع است که با رابط کاربری آسان کمک میکند تا منابع تحقیقاتی (مقالات، پایاننامه، کتاب و …) خود را مدیریت کنید. این نرم افزار به شما امکانات زیر را میدهد:
- وارد کردن منابع از سایر پایگاههای داده
- وارد کردن مراجع از طریق PDF
- ایجاد منابع با فرمت صحیح در نرم افزار ورد، لیبره آفیس و Google Docs
- ایجاد فهرست منابع
- به اشتراک گذاری کتابخانۀ منابع
توجه: در این آموزش از نرم افزار Zotero 6 استفاده شده است.
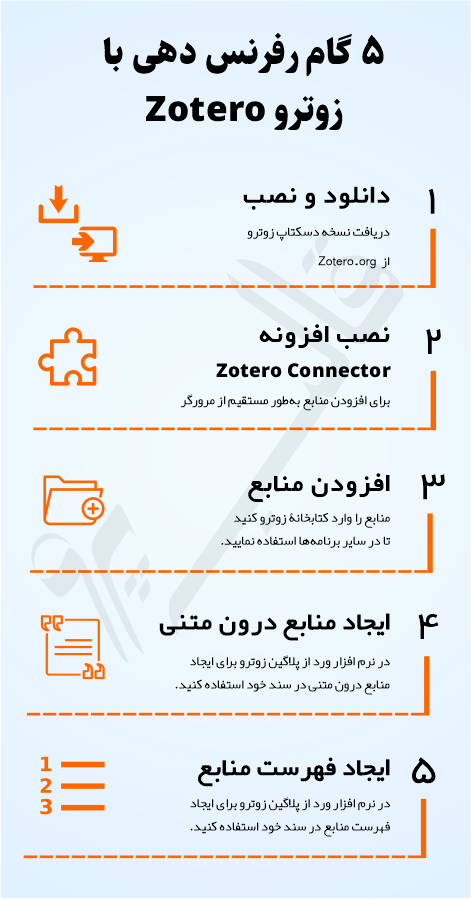
مزایای نرم افزار Zotero
- رایگان است
- هماهنگی با نرم افزار ورد
- امکان درج پیوست، برچسبگذاری و گذاشتن یادداشت بر روی هر منبع
- دارا بودن افزونه برای مرورگرهای کروم، فایرفاکس و سافاری
- همخوانی با پایگاههای اینترنتی از قبیل ویکیپدیا، یوتیوب و … و همچنین پایگاههای اطلاعاتی علمی مثل گوگل اسکولار، PubMed، اسکوپوس و…
- قابلیت استخراج و دریافت منابع از نشریات معتبر علمی مثل IEEE و Springer و Elsevier و …
- امکان انتقال اطلاعات بین زوترو و نرمافزارهای رفرنس نویسی اندنوت، مندلی و …
ساخت حساب کاربری در سایت Zotero
زوترو یک فضای ذخیرهسازی آنلاین را برای کتابخانۀ منابع و فایلهای شما فراهم میکند. برای رفرنس دهی با زوترو نیازی به داشتن یک حساب کاربری آنلاین ندارید. با این حال، داشتن یک حساب آنلاین در سایت zotero.org به شما این امکان را میدهد که در دستگاههای مختلف به کتابخانۀ منابع خود دسترسی داشته باشید.
اگر قصد دارید از ویژگی Group و همچنین تهیه نسخه پشتیبان از فایلهای پیوستشده، استفاده کنید، داشتن حساب کاربری آنلاین لازم است.
ایجاد حساب کاربری در زوترو رایگان است.
افزودن منابع به کتابخانۀ زوترو
قبل از شروع رفرنس دهی با زوترو باید منابع خود را وارد کتابخانۀ زوترو کنید. برای افزودن منابع به کتابخانۀ زوترو روشهای مختلفی وجود دارد:
- افزونۀ مرورگر Zotero Connector
- Google Scholar
- فایلهای PDF
- از طریق وارد کردن شناسه DOI
- از طریق فایل RIS منابع
- به صورت دستی
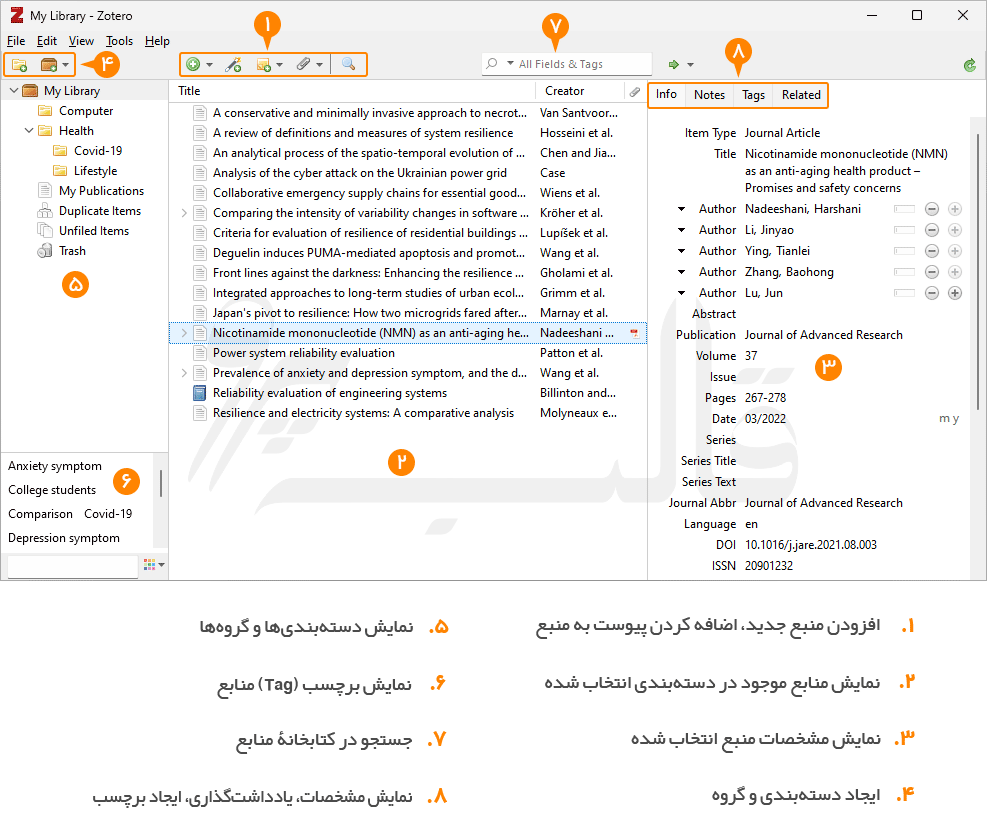
افزودن منابع به کتابخانه زوترو با افزونه Zotero Connector
از طریق افزونه Zotero Connector میتوان اکثر منابع را هنگام مشاهده صفحۀ وب مستقیماً وارد کتابخانۀ زوترو کرد.
- هنگام مشاهده یک صفحه وب یا مقاله، بر روی دکمۀ افزونه کلیک کنید.
- پوشه یا دستهبندی مورد نظر را جهت افزودن رفرنس به آن انتخاب کنید.
- اجازه دهید تا افزونه، رفرنس مورد نظر را به کتابخانه اضافه نماید.
- در نرمافزار زوترو، آخرین منبع اضافهشده در کتابخانه بهصورت هایلایت نمایش داده میشود.
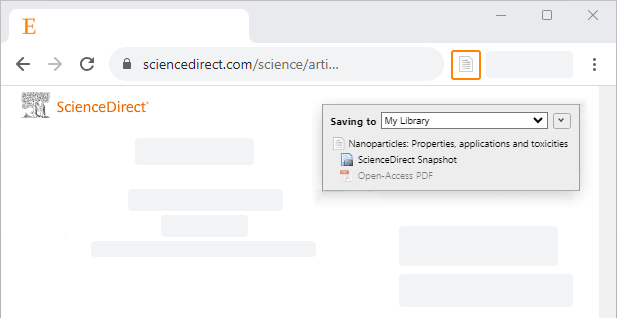
افزودن چند منبع بهطور همزمان به کتابخانه زوترو
برای وارد کردن چند منبع به صورت همزمان به کتابخانه زوترو از افزونه Zotero Connector در مروگر خود استفاده کنید:
- در هنگام مشاهده لیست نتایج جستجو، روی علامت پوشۀ افزونه کلیک کنید.
- در پنجرۀ بازشده، منابع مورد نظر را انتخاب کنید و OK را بزنید.
- دستهبندی مورد نظر خود را جهت انتقال منابع به آن، انتخاب کنید.
- صبر کنید تا منابع بهطور خودکار به کتابخانه زوترو افزوده شوند.
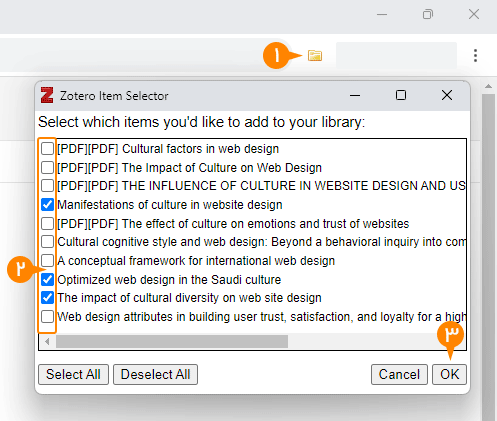
افزودن منابع به کتابخانه زوترو با گوگل اسکولار
برای افزودن منابع به صورت جداگانه از طریق گوگل اسکولار مراحل زیر را انجام دهید:
- از لیست نتایج جستجو بر روی دکمه Cite کلیک کنید.
- گزینۀ RefMan را انتخاب کنید.
- در پنجره پاپآپ Zotero Connector بر روی OK کلیک کنید.
- زوترو بهطور خودکار منبع را به کتابخانه اضافه میکند.
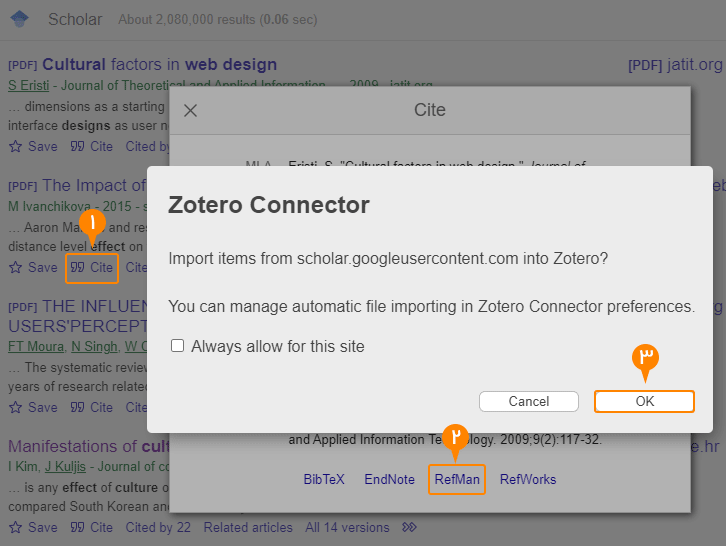
توجه: در صورتی که فایل RIS منبع را نیاز داشته باشید میتوانید در مرحله 3، بر روی Cancel کلیک کنید تا فایل RIS در کامپیوتر ذخیره شود.
افزودن منابع به کتابخانه زوترو با PDF
اگر فایل PDF مقالات خود را در اختیار دارید میتوانید مشخصات منابع را از طریق فایلها به کتابخانۀ زوترو وارد نمایید:
- برنامه Zotero را باز کنید.
- پوشه حاوی فایلهای PDF مقالات در کامپیوتر خود را باز کنید.
- فایلهای PDF را از پوشۀ کامپیوتر به کتابخانه زوترو و یا دستهبندی مورد نظر بکشید و رها کنید (Drag & Drop).
- چند ثانیه صبر کنید تا زوترو مشخصات سند را پردازش کند.
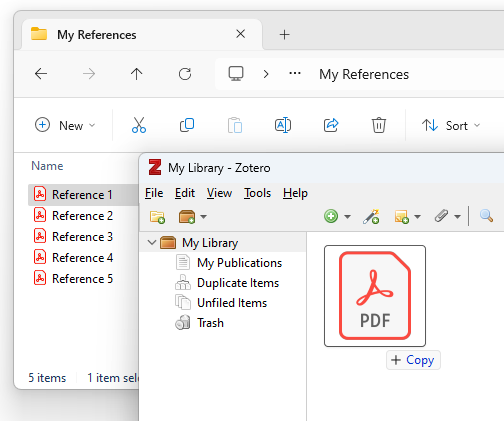
توجه: در صورتی که فایل PDF بهصورت تصویر باشد و قابل خواندن نباشد، نرم افزار زوترو قادر به دریافت اطلاعات آن نیست.
افزودن منابع به کتابخانه زوترو از طریق شناسه DOI
در صورتی که شناسه DOI یا PMID یا arXiv و یا ISBN یک منبع را در اختیار داشته باشید، میتوانید آن را وارد کتابخانۀ زوترو نمایید:
- در نرم افزار Zotero، بر روی دکمه Add Item(s) by Identifier کلیک کنید.
- شناسه DOI یا سایر موارد خواسته شده را وارد کنید و کلید Enter را بزنید.
- منتظر بمانید تا مشخصات منبع وارد کتابخانه منابع زوترو شود.
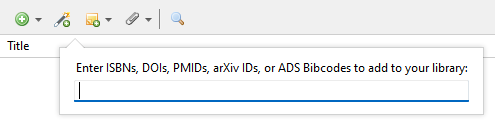
افزودن منابع به کتابخانه زوترو از طریق فایل RIS یا سایر فرمتها
اگر افزونۀ مرورگر به درستی کار نمیکند میتوانید از طریق فایل RIS آن منبع که ذخیره کردهاید، آن را وارد کتابخانه زوترو کنید:
- بعد از جستجوی منبع در پایگاههای اطلاعاتی، فایل RIS یا سایر فرمتها را در کامپیوتر خود ذخیره کنید.
- در نرم افزار Zotero از منوی File بر روی Import کلیک کنید.
- گزینه A file (BibTex, RIS, Zotero RDF, etc.) را انتخاب کرده و دکمه Next را بزنید.
- فایل RIS رفرنس را انتخاب کرده و روی دکمه Open کلیک کنید.
- گزینه Place new collections and items in a new collection را فعال کنید تا منابع درون دستهبندی جدید (مطابق نام فایل RIS) قرار بگیرند.
- گزینه Copy files to the Zotero storage folder را انتخاب کرده و دکمه Next را بزنید.
- بعد از وارد شدن منبع، بر روی دکمه Finish کلیک کنید.
توجه: میتوانید فایلهای RIS را بهطور مستقیم با نرم افزار Zotero باز کنید تا رفرنس به کتابخانه وارد شود.
افزودن منبع به کتابخانه زوترو به صورت دستی
گاهی اوقات لازم است رفرنس را به صورت دستی به کتابخانه اضافه کنید:
- در Zotero روی دکمه New Item کلیک کنید.
- نوع رفرنس را انتخاب کنید.
- اطلاعات رفرنس را در قسمتهای مربوطۀ فرم وارد کنید.
- رفرنس به صورت خودکار در کتابخانه ذخیره میشود.
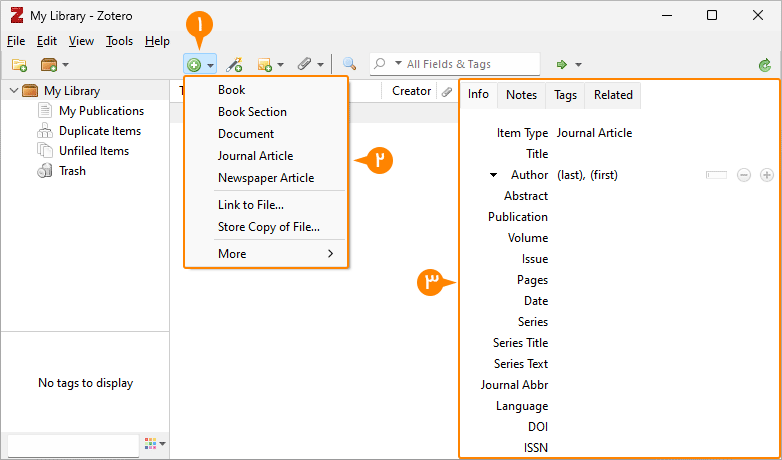
مدیریت منابع در کتابخانه زوترو
برای سازماندهی منابع خود، آنها را در دستهبندی (پوشه) قرار دهید. توجه داشته باشید که منابع موجود در هر دستهبندی در کتابخانۀ اصلی نیز باقی میمانند.
- در نرم افزار Zotero، بر روی دکمه New Collection کلیک کنید.
- یک نام برای دستهبندی خود وارد کرده و روی دکمه OK کلیک کنید.
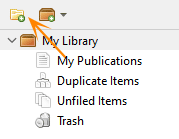
چنانچه قصد دارید یک زیردسته برای دستهبندی خود ایجاد کنید:
- روی دستۀ مورد نظر راستکلیک کرده و New Subcollection را انتخاب کنید.
- یک نام برای زیردسته وارد کرده و روی دکمه OK کلیک کنید.
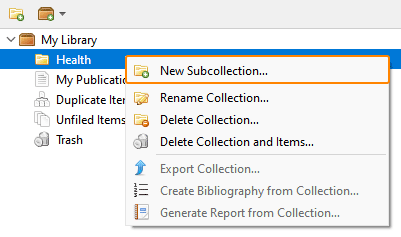
انتقال منابع به دستهبندیها
در نرم افزار زوترو، برای انتقال منابع به دستهبندی های ساخته شده، دو روش وجود دارد:
- منابع مورد نظر را انتخاب کرده و با کشیدن و رها کردن (Drag & Drop) آنها را به دستههای مربوطه انتقال دهید.
- منابع مورد نظر را انتخاب کرده و روی آنها راستکلیک کنید. گزینه Add to Collection را انتخاب کرده و دستهی مورد نظر را انتخاب کنید.
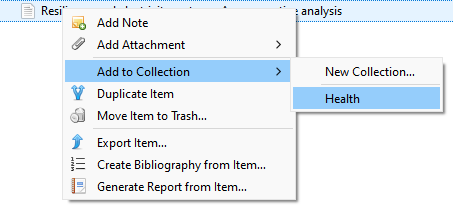
رفرنس دهی با زوترو در ورد
بعد از اینکه منابع را وارد کتابخانه زوترو کردید، میتوانید از آنها برای استناد دهی در پایاننامه، مقاله، کتاب و… استفاده کنید.
زمانی که نرم افزار Zotero را نصب میکنید، افزونۀ آن بهصورت خودکار به نرم افزار Microsoft Word اضافه میشود.
قبل از شروع رفرنس دهی با زوترو اقدامات زیر را انجام دهید.
تنظیم فرمت پیشفرض رفرنس دهی در زوترو
نرم افزار زوترو از سبکهای (Style) رفرنس نویسی بسیار زیادی پشتیبانی میکند. سبکهای پرکاربرد رفرنس نویسی APA، ونکوور، IEEE، شیکاگو و… در لیست سبکهای زوترو وجود دارد. به غیر از آن در پایگاه دادۀ زوترو بیش از 10 هزار سبک وجود دارد.
برای تنظیم سبک پیشفرض رفرنس دهی در زوترو مراحل زیر را انجام دهید:
- در نرم افزار Zotero از منوی Edit گزینه Preferences را انتخاب کنید.
- در پنجرۀ بازشده، روی تب Export کلیک کنید.
- از قسمت Item Format سبک رفرنس نویسی مورد نظر را انتخاب کنید.
- از قسمت Language زبان مورد نظر را انتخاب کنید.
- بر روی OK کلیک کنید.
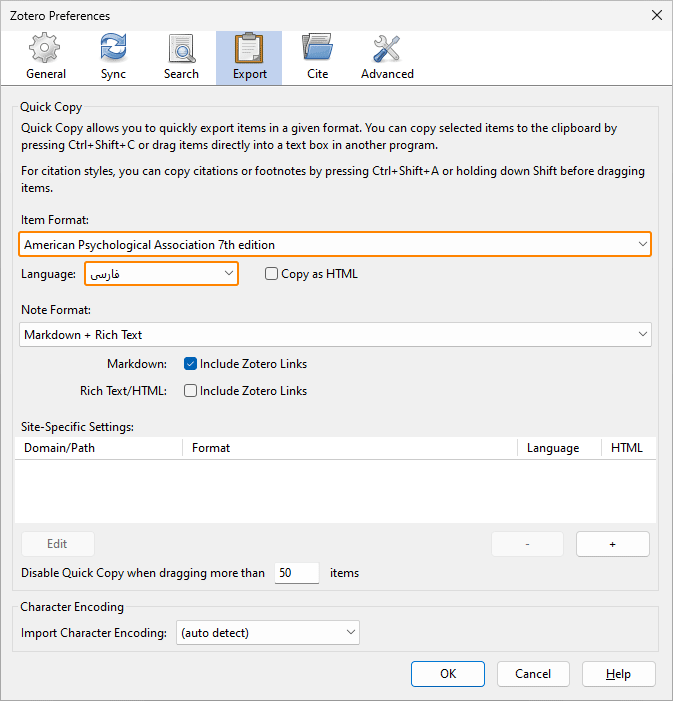
تغییر فرمت رفرنس دهی با زوترو در ورد
اگر قصد دارید از سبکی به غیر از سبک پیشفرض تنظیم شده در زوترو استفاده کنید، در نرم افزار ورد مراحل زیر را انجام دهید:
- در تب Zotero بر روی دکمه Document Preferences کلیک کنید.
- در پنجرۀ بازشده، سبک و زبان مورد نظر را انتخاب کنید.
- بر روی OK کلیک کنید.
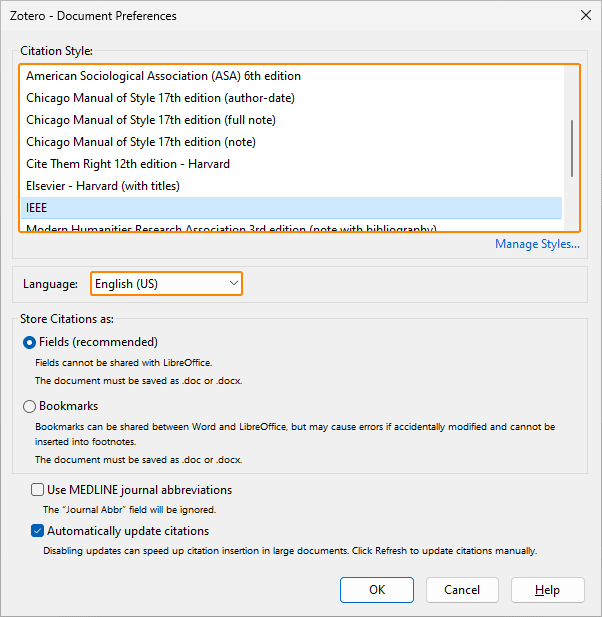
افزودن سبک جدید به لیست سبکهای رفرنس دهی زوترو
در صورتی که فرمت رفرنس نویسی مورد نظر شما در لیست سبکهای زوترو وجود نداشت، میتوانید سبک دلخواه خود را به زوترو اضافه کنید:
- در نرم افزار Zotero از منوی Edit گزینه Preferences را انتخاب کنید.
- در پنجرۀ بازشده، روی تب Cite کلیک کنید.
- بر روی لینک Get additional styles کلیک کنید.
- در پایگاه منابع زوترو، سبک مورد نظر را جستجو کنید.
- روی سبک مورد نظر کلیک کرده تا به زوترو افزوده شود.
- در پنجرۀ Zotero Preferences بر روی OK کلیک کنید.
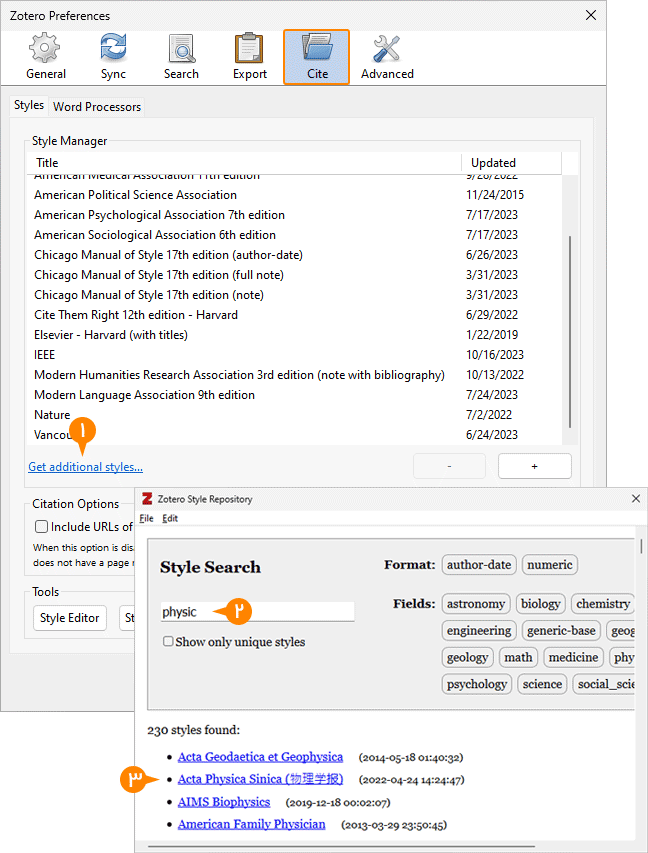
ایجاد یا ویرایش فرمت رفرنس نویسی با زوترو
برای رفرنس دهی با زوترو چنانچه نیاز داشته باشید سبک رفرنس نویسی را ویرایش کنید و یا یک سبک دلخواه بسازید، از طریق Style Editor قادر به انجام آن هستید. در نرم افزار Zotero پنجره Style Editor را از مسیر زیر اجرا کنید:
Tools > Developer > Style Editor
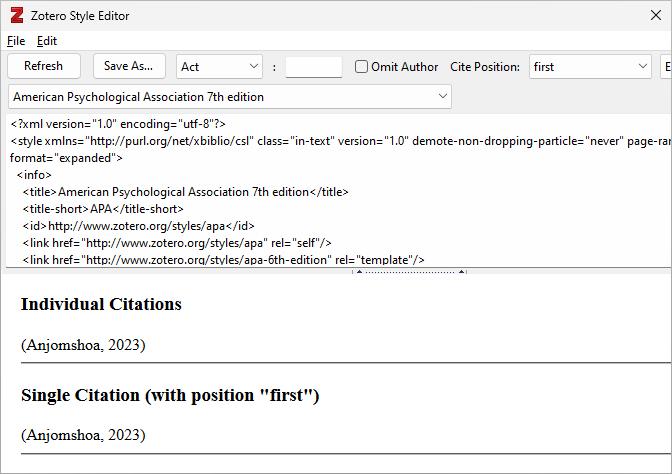
برای راهنمایی بیشتر درخصوص نحوه تغییر فرمتهای رفرنس دهی در زوترو میتوانید راهنمای جامع تغییر سبک رفرنس نویسی را مشاهده بفرمایید.
رفرنس دهی با زوترو: ایجاد منابع درون متنی
برای رفرنس دهی با زوترو در ورد و ایجاد منابع درونمتنی به روش زیر عمل کنید:
- مکاننما را در محل مورد نظر قرار دهید.
- در تب Zotero بر روی دکمه Add/Edit Citation کلیک کنید.
- در کادر بازشده، منبع مورد نظر را جستجو کنید (نام نویسنده و یا بخشی از عنوان).
- در لیست نمایش داده شده، منبع مورد نظر را انتخاب کنید.
میتوانید در کادر جستجو، منابع دیگری را نیز اضافه کنید. - بعد از انتخاب منابع، کلید Enter را فشار دهید.

توجه: چنانچه قصد دارید به منبع درونمتنی، رفرنس دیگری اضافه و یا حذف کنید، داخل آن رفرنس کلیک کرده و دکمه Add/Edit Citation را بزنید و آن را ویرایش کنید.
افزودن شماره صفحه در رفرنس درونمتنی
- داخل رفرنس درونمتنی کلیک کنید.
- در تب Zotero بر روی دکمه Add/Edit Citation کلیک کنید.
- در کادر جستجو، بر روی رفرنس مورد نظر کلیک کنید.
- در کادر بازشده، صفحه مورد نظر را وارد کنید.
- درون کادر جستجو کلیک کرده و کلید Enter را بزنید.
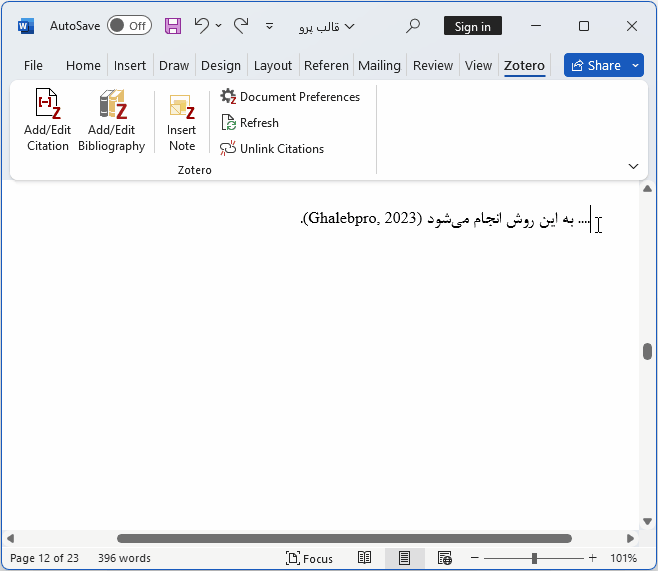
حذف نام نویسنده از رفرنس درونمتنی
- درون رفرنس درونمتنی کلیک کنید.
- در تب Zotero بر روی دکمه Add/Edit Citation کلیک کنید.
- در کادر جستجو، بر روی رفرنس مورد نظر کلیک کنید.
- در کادر بازشده، گزینه Omit Author را فعال کنید.
- درون کادر جستجو کلیک کرده و کلید Enter را بزنید.
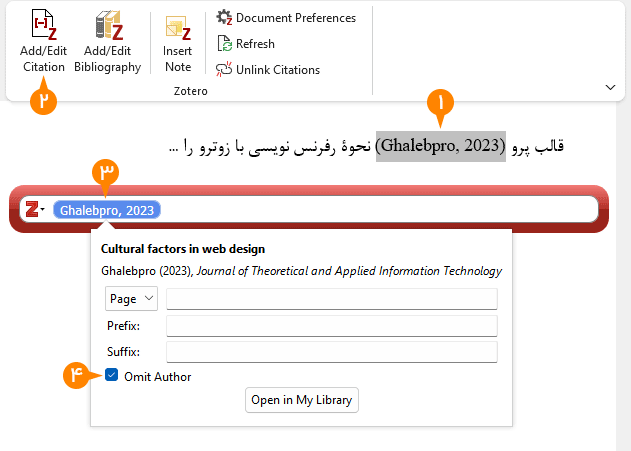
رفرنس دهی با زوترو: ایجاد فهرست منابع
بعد از رفرنس دهی با زوترو و ایجاد منابع درونمتنی در سند ورد، برای ایجاد فهرست منابع در انتهای پایاننامه، مقاله و یا کتاب خود از دو روش میتوانید استفاده کنید.
ایجاد فهرست منابع در ورد با زوترو
- در انتهای سند خود در یک صفحۀ جدید، مکاننما را در محل مورد نظر قرار دهید.
- در تب Zotero بر روی دکمه Add/Edit Bibliography کلیک کنید.
- فهرست منابع طبق فرمت تنظیمشده، ایجاد میشود.
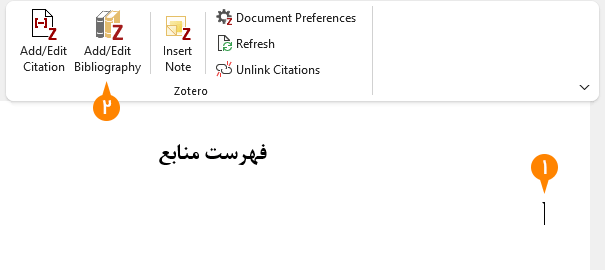
توجه: در صورتی که منابعی را درون کتابخانه زوترو ویرایش کنید، برای بروزرسانی منابع ایجاد شده در نرمافزار ورد از تب Zotero بر روی Refresh کلیک کنید تا منابع بروزرسانی شوند.
ایجاد فهرست منابع به وسیله دستهبندی های زوترو
- در نرم افزار Zotero بر روی دستهبندی مورد نظر راستکلیک کرده و روی Create Bibliography From Collection کلیک کنید.
- در پنجرۀ بازشده، فرمت رفرنس نویسی، زبان مورد نظر و گزینههای Bibliography و Copy to Clipboard را انتخاب کنید.
- بر روی OK کلیک کنید.
- در نرم افزار ورد مکاننما را در محل مورد نظر قرار داده و کلیدهای Ctrl+V را بزنید تا فهرست منابع قرار بگیرد.
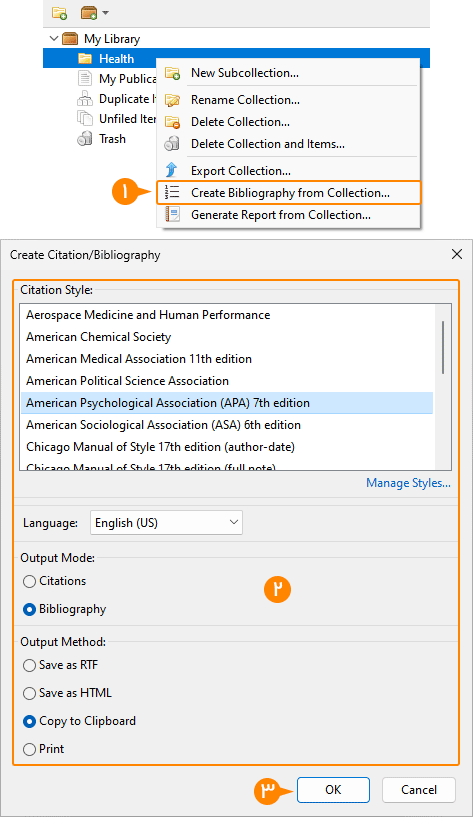
اصلاح منابع فارسی در هنگام رفرنس دهی با زوترو
در نرم افزار ورد قسمت فهرست منابع پایانی، مراجع فارسی نیاز به اصلاح دارند. این اصلاحات معمولاً شامل کامای انگلیسی و جایگزینی عبارات انگلیسی با فارسی است.
- بعد از درج فهرست منابع، از تب Zotero بر روی Add/Edit Bibliography کلیک کنید.
- از قسمت References in Bibliography رفرنس فارسی مورد نظر را انتخاب کنید.
- در کادر پایین، آن را ویرایش کنید.
- بر روی OK کلیک کنید.
اکنون با بروزرسانی، منابع فارسی که ویرایش شدهاند تغییر نمیکنند.
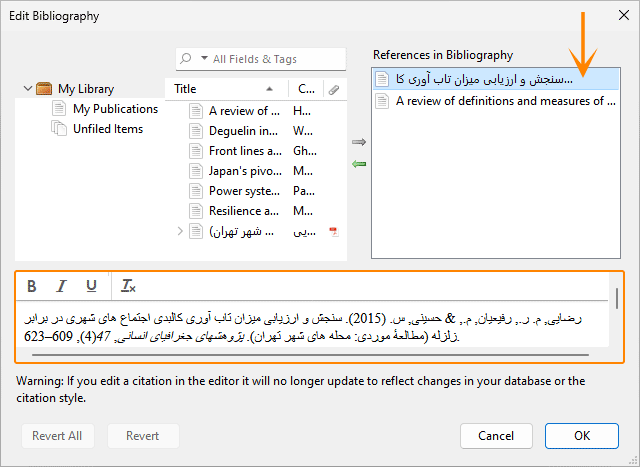
قطع ارتباط منابع درون ورد با کتابخانه زوترو
استنادات و منابع وارد شده در نرم افزار ورد با کتابخانۀ زوترو پیوند داده شدهاند. یعنی با تغییر منبع درون کتابخانۀ زوترو میتوانید آن را در سند خود بروزرسانی کنید.
میتوانید ارتباط منابع درون فایل ورد را با کتابخانه زوترو قطع کنید:
- نرم افزار Zotero را باز کنید.
- سند ورد خود را باز کنید.
- از تب Zotero بر روی دکمه Unlink Citations کلیک کرده سپس OK را بزنید.
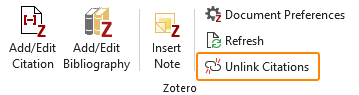
انتقال کتابخانه منابع از اندنوت به زوترو
برای انتقال کتابخانه منابع از نرم افزار رفرنس نویسی EndNote به زوترو مراحل زیر را انجام دهید:
- در نرم افزار EndNote از منوی File بر روی Export کلیک کنید.
- در پنجرۀ بازشده، Save as type را بر روی XML قرار دهید.
- گزینۀ Export Selected References را غیرفعال کنید تا تمامی منابع درون کتابخانه ذخیره شوند.
- محل مورد نظر را انتخاب کرده و بر روی Save کلیک کنید.
- در نرم افزار Zotero از منوی File بر روی Import کلیک کنید.
- گزینه A file (BibTex, RIS, Zotero RDF, etc.) را انتخاب کرده و دکمه Next را بزنید.
- فایل XML ساخته شده توسط اندنوت را انتخاب کرده و روی دکمه Open کلیک کنید.
- گزینه Place new collections and items in a new collection را فعال کنید تا منابع درون دستهبندی جدید (مطابق نام فایل XML) قرار بگیرند.
- گزینه Copy files to the Zotero storage folder را انتخاب کرده و دکمه Next را بزنید.
- بعد از وارد شدن منابع، بر روی دکمه Finish کلیک کنید.
انتقال کتابخانه منابع از مندلی به زوترو
برای انتقال کتابخانه منابع از نرم افزار رفرنس نویسی Mendeley به زوترو دو روش وجود دارد:
- از طریق نسخه دسکتاپ نرم افزار مندلی
- از طریق کتابخانه آنلاین مندلی
انتقال منابع از مندلی به زوترو با نرم افزار مندلی
- در نرم افزار Mendeley برای انتقال تمام منابع کتابخانه، بر روی منوی File کلیک کرده، از Export All گزینه RIS را انتخاب کنید.
- محل ذخیره و نام فایل را مشخص کرده و روی دکمه Save کلیک کنید.
- در نرم افزار Zotero از منوی File بر روی Import کلیک کنید.
- گزینه A file (BibTex, RIS, Zotero RDF, etc.) را انتخاب کرده و دکمه Next را بزنید.
- فایل RIS ساخته شده توسط مندلی را انتخاب کرده و روی دکمه Open کلیک کنید.
- گزینه Place new collections and items in a new collection را فعال کنید تا منابع درون دستهبندی جدید (مطابق نام فایل RIS) قرار بگیرند.
- گزینه Copy files to the Zotero storage folder را انتخاب کرده و دکمه Next را بزنید.
- بعد از وارد شدن منابع، بر روی دکمه Finish کلیک کنید.
جایگزین: در مرحله 1 میتوانید منابع دلخواه خود را جهت انتقال به زوترو، انتخاب کرده و از پایین پنجره نرم افزار مندلی، بر روی Export کلیک کرده و گزینه RIS را انتخاب نمایید.
انتقال منابع از مندلی به زوترو با کتابخانۀ آنلاین مندلی
- در نرم افزار Zotero از منوی File بر روی Import کلیک کنید.
- گزینه Mendeley Reference Manager (online import) را انتخاب کرده و دکمه Next را بزنید.
- نام کاربری و رمز عبور حساب کاربری مندلی خود را وارد کنید و Next را بزنید.
- گزینه Place new collections and items in a new collection را فعال کنید تا منابع درون دستهبندی جدید قرار بگیرند.
- بعد از وارد شدن منابع، بر روی دکمه Finish کلیک کنید.

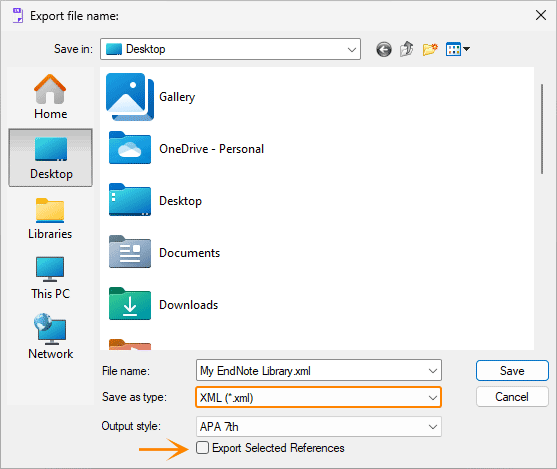
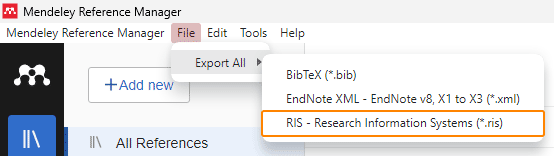
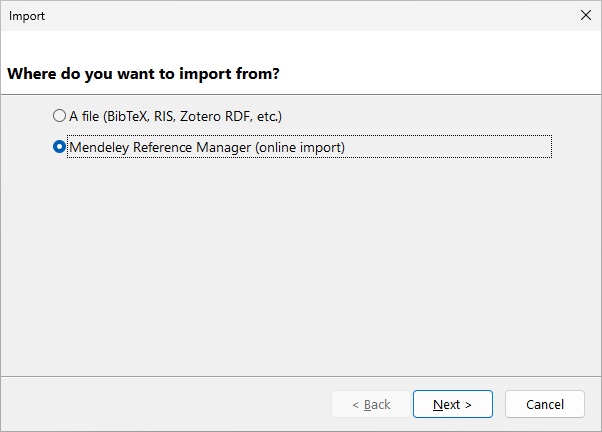
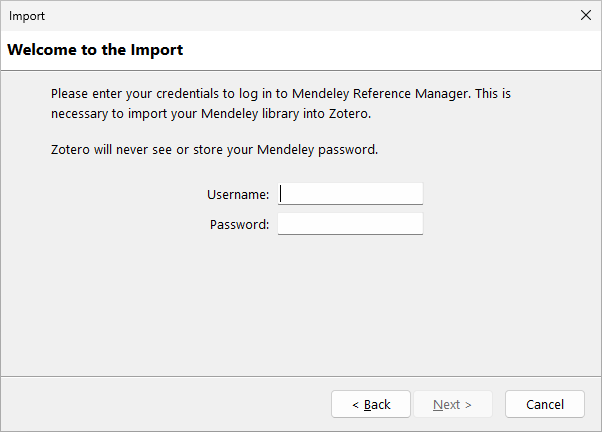
2 پاسخ
با سلام ووقت بخیر
من مقالمو فارسی نوشتم در ابتدا و کل منابع درون واخرمتنیو با زوترو دادم ولی وقتی خواستم متن فارسیمو به مترجم برای ترجمه انگلیسی بدم، برای جلوگیری از استفاده از مقالم، فقط متن و سایتیشن های درون متنیو فرستادم به مترجم. بعد که مقالمو تحویل دادن و خواستم منابع اخرو لینک کنم با متن ترجمه شده، دیدم که اون لینکه از بین رفته ینی وقتی تو منابع درون متنی کلیک میکنی تورو به منابع اخر متنی نمیبره. میتونم اینو حلش کنم؟ خیلی مهمه برام ممنون
با سلام و احترام
تا جایی که اطلاع دارم توی زوترو امکان هایپرلینک کردن منابع درون متنی به منابع پایانی وجود نداره. اگر بصورت دستی این کار رو انجام داده اید باید مجددا لینک کردن رو انجام بدید، چون چنین قابلیتی در زوترو نیست.