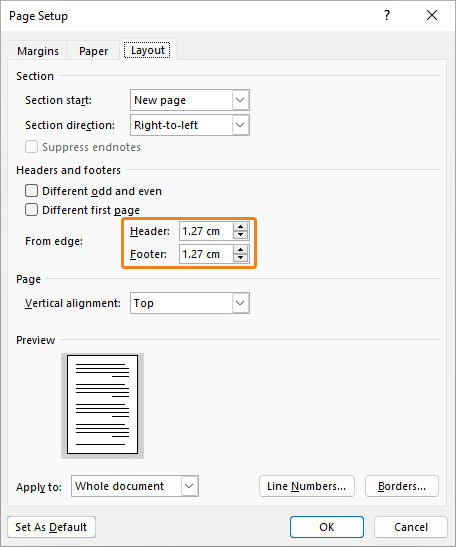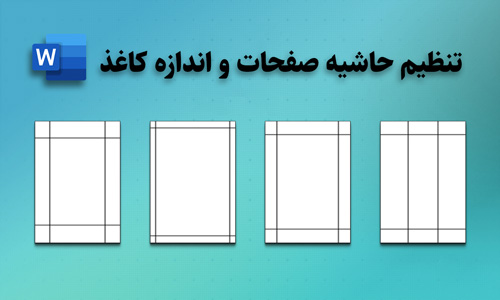نحوه تنظیم اندازه کاغذ و حاشیه صفحه در Word، اولین قدم جهت شروع صفحهآرایی است. تنظیمات لازم برای چاپ دورو و یکرو نیز حائز اهمیت است، زیرا در چاپ پشتورو، حاشیه صفحه باید به گونهای تغییر کند که قسمت عطف پایاننامه و کتاب دارای حاشیه بیشتری باشد.
در ادامه نحوه تنظیم اندازه کاغذ و حاشیه صفحه در ورد و همچنین تنظیمات لازم برای چاپ دورو به طور کامل آموزش داده خواهد شد.
فعالسازی خطکش و تنظیم واحد به سانتیمتر
قبل از هر چیز برای صفحهآرایی به این دو گزینه نیاز داریم:
1- از تب View گزینه Ruler را فعال کنید تا خطکش افقی و عمودی ظاهر شود.
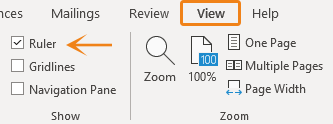
2- از منوی File وارد Options شوید، سپس وارد تب Advanced شده و گزینه Show measurements in units of را بر روی Centimeters قرار دهید تا واحدها به سانتیمتر تغییر یابد.
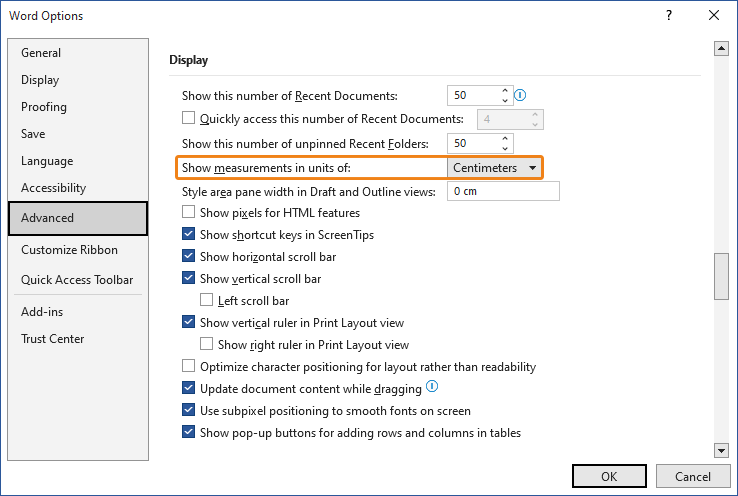
با فعال شدن خطکش، قسمت خاکستری رنگ همان حاشیه صفحه است. با بردن نشانگر موس بر روی لبۀ آن میتوانید به صورت دستی آن را جابجا کنید. (این روش توصیه نمیشود)
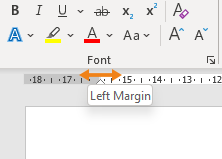
تنظیم اندازه کاغذ و حاشیه صفحه
وارد تب Layout شوید. در بخش Page Setup سه گزینۀ اول برای تنظیمات حاشیه صفحه و اندازه کاغذ هستند که هرکدام دارای مقادیر از پیش تنظیم شده هستند.
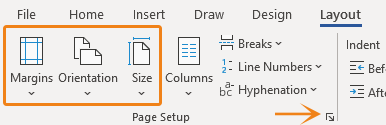
Margins : برای تنظیم حاشیه صفحات
Orientation : برای تنظیم افقی و یا عمودی بودن کاغذ
Size : برای تنظیم اندازه کاغذ
تنظیم دستی سایز کاغذ و حاشیه صفحات
1- بر روی علامت فلش کوچک (شکل 4) کلیک کنید تا پنجره Page Setup باز شود.
جایگزین: میتوانید با دوبار کلیک بر روی بخش خاکستری رنگ خطکش وارد پنجره Page Setup شد.
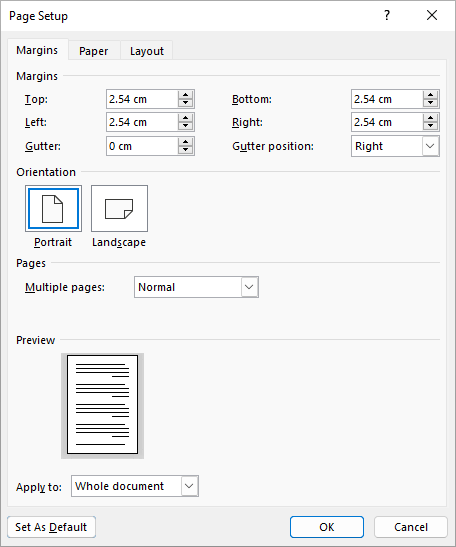
2- در تب Margins میتوانید حاشیه صفحات را به دلخواه تنظیم نمایید.
گزینۀ Gutter برای تنظیم حاشیۀ صحافی است. در صورتی که زبان سند شما فارسی است Gutter position را بر روی Right قرار دهید و در صورتی که سند شما انگلیسی است آن را بر روی Left قرار دهید.
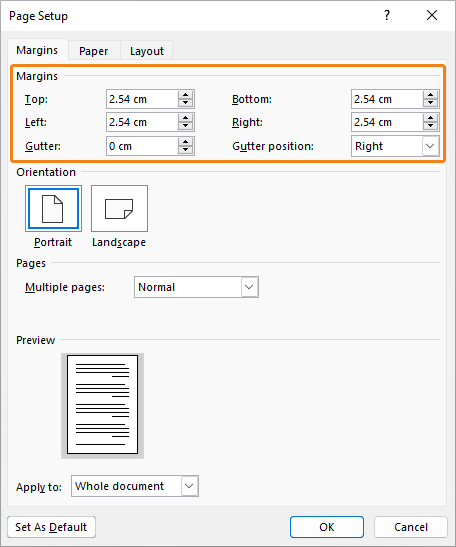
3- در قسمت Orientation میتوانید افقی و عمودی بودن کاغذ را تنظیم کنید.

4- در صورتی که کل متن شما قرار است به صورت دورو چاپ شود و حاشیه چپ و راست صفحه با هم متفاوت است، قسمت Multiple pages را بر روی Mirror margins قرار دهید. مشاهده میکنید با تغییر آن، در بخش حاشیهها، گزینه Outside و Inside جایگزین چپ و راست شدند.
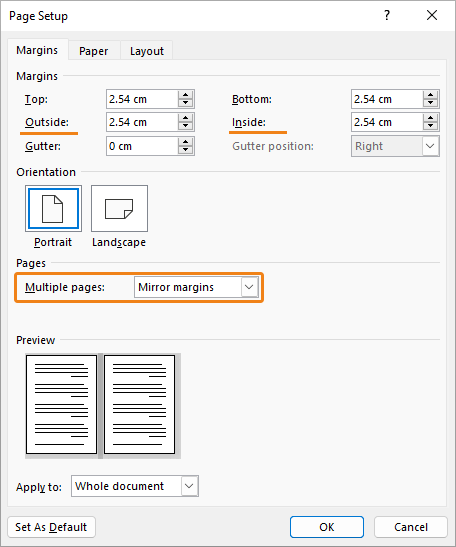
حال میتوانید حاشیه بیرونی کاغذ را در بخش Outside وارد کنید (مثلاً 2 سانتیمتر). همچنین حاشیه داخلی کاغذ که در عطف قرار میگیرد را در Inside وارد کنید (مثلاً 3 سانتیمتر). با این کار دیگر نیازی به وارد کردن مقدار برای Gutter نیست.
5- قسمت Apply to برای نحوۀ اِعمال تنظیمات به سند است. این گزینه در هر سه تب از پنجرۀ Page Setup فعال است.
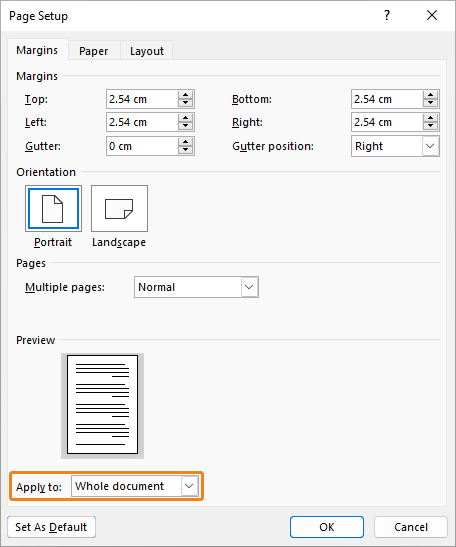
گزینۀ Whole document تنظیمات را بر روی کل سند اِعمال میکند.
در صورتی که سند شما دارای چند Section باشد گزینۀ This section نیز فعال است و میتوانید آن را انتخاب کنید تا تنظیمات فقط برای آن بخش از سند انجام شود.
با انتخاب گزینۀ This point forward از محل قرار گرفتن مکاننما به بعد، تنظیمات اِعمال میشود.
6- برای تنظیم اندازه کاغذ وارد تب Paper شده و یک سایز را انتخاب نمایید و یا به صورت دستی وارد کنید.
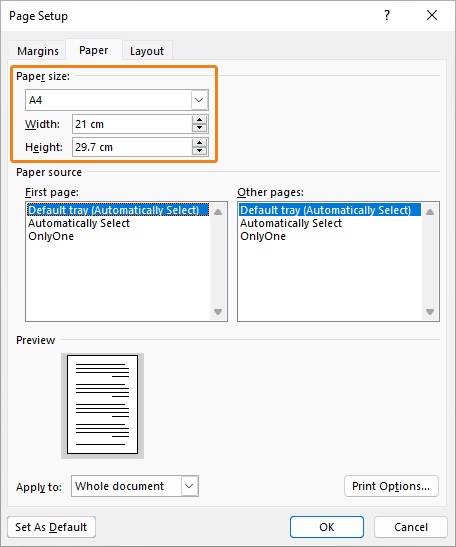
تنظیم فاصله شماره صفحه و سربرگ تا لبه کاغذ
برای تنظیم فاصله شماره صفحه تا لبه پایین کاغذ و همچنین برای تنظیم فاصله سربرگ تا لبه بالایی کاغذ وارد تب Layout شوید.
در مقابل Header (سربرگ) و Footer (شماره صفحه) مقدار دلخواه را وارد کنید.