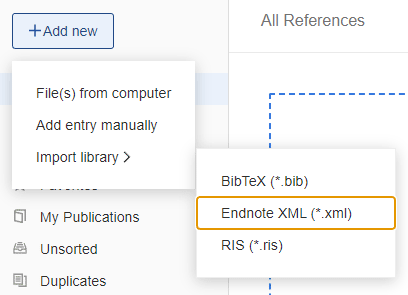رفرنس دهی با اندنوت EndNote در ورد باعث میشود تا در صورت تغییر در هر یک از رفرنسها، مانند حذف و یا اضافه شدن منبع جدید، تمامی منابع به صورت خودکار بهروزرسانی شوند. همچنین میتوانید با دقت بالایی منابع را وارد پایاننامه و یا مقالۀ خود کنید.
فرض کنید از روش ونکوور Vancouver و یا Numbered برای رفرنس دهی در متن پایان نامه استفاده میکنید. با افزوده شدن یک منبع جدید در بین سایر منابع، شمارۀ سایر منابع باید تغییر کند.
یا مثلاً از روش APA استفاده میکنید. با کم و زیاد شدن منابع، هر بار باید رفرنسها را به ترتیب الفبا مرتب کنید.
فاجعه زمانی رخ میدهد که قرار باشد شیوۀ رفرنس نویسی متن خود را از یک روش به روش دیگر تغییر دهید. در این حالت باید کلیۀ منابع را هم درون متن و هم در انتهای متن مجدداً بازنویسی کنید.
رفرنس نویسی برای پایان نامه، مقالات و کتاب روشهای مختلفی دارد. از مهمترین و پرکاربردترین روشهای رفرنس نویسی میتوان به موارد زیر اشاره کرد:
- روش رفرنس دهی APA
- روش رفرنس دهی ونکوور Vancouver
- روش رفرنس دهی Numbered
- روش رفرنس دهی IEEE
- روش رفرنس دهی هاروارد Harvard
رفرنس نویسی با اندنوت EndNote باعث میشود که سرعت و دقت کار به طور قابل ملاحظهای افزایش یابد.
توجه: تمامی مراحل با استفاده از EndNote 21 انجام شده است. در ورژنهای پایینتر همین مراحل را میتوانید انجام دهید، فقط ظاهر نرمافزار کمی متفاوت است.
ایجاد کتابخانۀ منابع در اندنوت EndNote
زمانی که نرمافزار اندنوت را باز کنید و بخواهید یک سند جدید ایجاد کنید، درحقیقت یک کتابخانه (Library) ایجاد کردهاید که میتوانید درون این کتابخانه، منابع و رفرنسهای خود را وارد کنید. منابع را قبل از وارد کردن به فایل ورد، باید وارد کتابخانۀ اندنوت کنید.
- اندنوت را اجرا کنید و بر روی Create a new library کلیک کنید.
- یک محل برای ذخیرۀ فایل کتابخانه اندنوت انتخاب کنید.
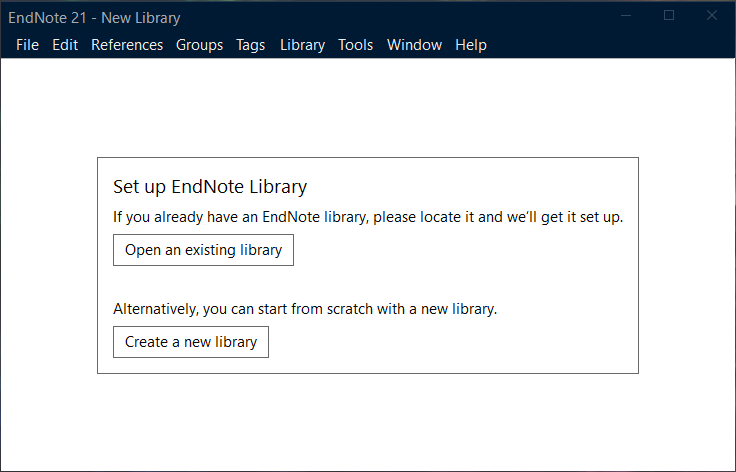
روشهای وارد کردن منابع به کتابخانه اندنوت
قبل از انجام رفرنس دهی با اندنوت به ورد، باید منابع را وارد کتابخانۀ اندنوت خود نمایید. برای وارد کردن منابع به کتابخانۀ اندنوت چند راه پیشِ رو دارید:
- وارد کردن منابع به صورت دستی
- از طریق جستجو در اینترنت و دانلود فایل Citation منبع
- وارد کردن فایل PDF به اندنوت
- از طریق جستجوی آنلاین نرمافزار اندنوت (کاربرد کم)
وارد کردن منابع به اندنوت به صورت دستی
1 بر روی علامت کلیک کنید و یا کلیدهای Ctrl+N را فشار دهید. همچنین میتوانید از منوی References گزینۀ New Reference را انتخاب نمایید.
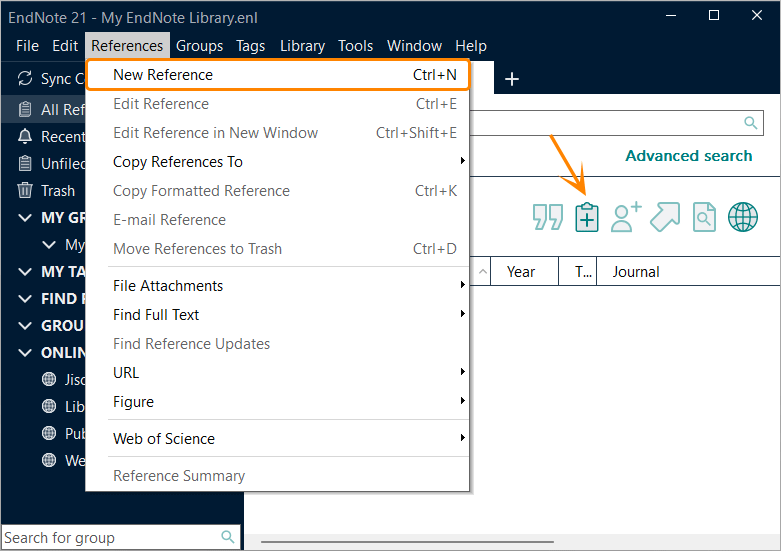
2 در پنجرۀ بازشده در قسمت Reference Type نوع منبع مورد نظر را انتخاب کنید.
مهمترین و پرکاربردترین منابع مورد استفاده در پایان نامه و مقاله به شرح زیر هستند:
- Journal Article : مقالات نشریات
- Book : کتاب
- Conference Proceedings : مجموعه مقالات کنفرانس (کنفرانس سالانه)
- Conference Paper : مقاله کنفرانسی
- Thesis : پایاننامه و رساله
- Web Page : صفحه اینترنتی
3 با انتخاب هر مورد، گزینههای آن نیز تغییر میکند. مشخصات منبع را به صورت دستی وارد کرده و بر روی Save کلیک کنید و پنجره را ببندید (نیازی به پر کردن همه موارد نیست).
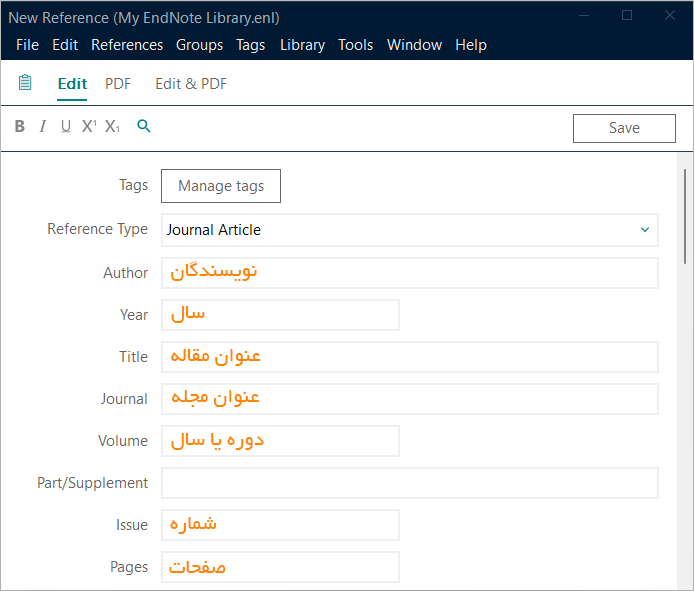
سایر منابع را نیز به همین منوال وارد کنید.
4 در صورتی که نیاز به ویرایش هر منبع داشتید، با راستکلیک بر روی آن منبع و انتخاب Edit Reference و یا دوبار کلیک بر روی منبع، میتوانید به ویرایش آن در نوار کناری بپردازید.
توجه: برای وارد کردن نام نویسندگان، باید ابتدا نام خانوادگی نویسنده، سپس یک کاما (,) و بعد نام کوچک نویسنده نوشته شود. در صورتی که چندین نویسنده وجود داشته باشد، هر نویسنده باید در یک سطر نوشته شود (یعنی در انتهای نام کوچک نویسنده یک Enter زده شود).
وارد کردن منابع به اندنوت از طریق جستجو در اینترنت
برای رفرنس نویسی به وسیله اندنوت، سایتهای گوناگونی جهت جستجو در منابع علمی وجود دارد. مهمترین سایتها جهت جستجو در مقالات و سایر منابع علمی Google Scholar و ScienceDirect و PubMed میباشند.
بعد از جستجو و یافتن منبع مورد نظر، کافی است از قسمت تعبیه شده در صفحۀ سایت، فایل Cite مخصوص اندنوت (enw.) را دانلود نمایید. توجه نمایید ممکن است بعضی سایتها فایل مخصوص EndNote نداشته باشند. کافی است فایل RIS را دانلود نمایید.
بر روی فایل دانلودشده دو بار کلیک کنید تا وارد کتابخانۀ اندنوت شود.
رفرنس دهی از گوگل اسکالر (اسکولار) به اندنوت
- وارد سایت گوگل اسکالر شوید.
- بر روی آیکون منو کلیک کرده و وارد Settings شوید.
- در قسمت Bibliography manager گزینۀ Show links to import را انتخاب کنید.
- گزینۀ EndNote را از داخل آن انتخاب نمایید.
- سپس Save را بزنید.
- با جستجوی مقاله و کتاب، گزینۀ Import into EndNote در انتهای نتیجۀ جستجو اضافه میشود.
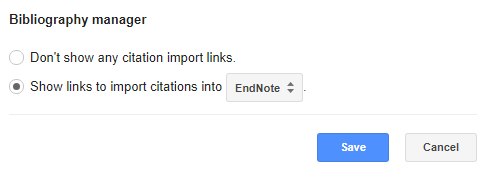
وارد کردن منبع از طریق فایل PDF به اندنوت
در صورتی که مقالاتی دارید که به صورت PDF هستند و نیاز دارید تا اطلاعات آن مقالهها را برای رفرنس نویسی با اندنوت وارد نرمافزار نمایید به این صورت عمل کنید:
- از منوی File گزینۀ Import و سپس File و یا Folder را انتخاب کنید.
- در پنجرۀ بازشده بر روی Choose کلیک کنید و فایل PDF خود را انتخاب نمایید.
- گزینۀ Import Option را بر روی PDF قرار دهید و درنهایت بر روی Import کلیک کنید.
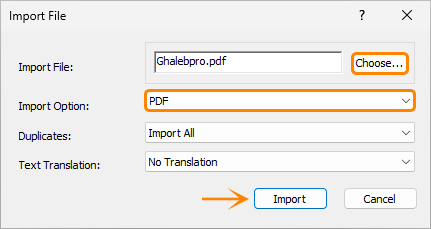
توجه: دقت نمایید در صورتی که تعدادی مقاله دارید آنها را درون یک فولدر قرار دهید و سپس از گزینۀ Folder استفاده کنید.
نکات کاربردی رفرنس نویسی با اندنوت EndNote در ورد
قبل از اینکه منابع را به وسیله اندنوت وارد نرمافزار ورد کنید این نکات را حتماً مد نظر قرار دهید:
- برای اینکه شمارهگذاری منابع درون متن به فارسی باشد و یا علامت پرانتز ( ) و براکت [ ] فارسی درون متن ایجاد شود، کافی است کاراکتر قبل از درج منبع، فارسی باشد. درحقیقت اندنوت برای ایجاد شماره، براساس کاراکتر قبلی مکاننما، منبع را درج میکند. در صورتی که کاراکتر قبلی فارسی باشد، منبع به صورت فارسی و در صورتی انگلیسی باشد، منبع به صورت انگلیسی درج میشود.
- برای اینکه فهرست منابع انتهایی دارای شمارهگذاری انگلیسی و کاراکترهای انگلیسی باشد، به انتهای سند خود رفته و یک سطر خالی ایجاد کنید. از تب Home گزینۀ Left-to-Right Text Direction را انتخاب کنید و یا کلیدهای Ctrl+Shift سمت چپ کیبورد را فشار دهید.
- برای اینکه فهرست منابع انتهایی دارای شمارهگذاری فارسی و کاراکترهای فارسی باشد، به انتهای سند خود رفته و یک سطر خالی ایجاد کنید. از تب Home گزینۀ Right-to-Left Text Direction را انتخاب کنید و یا کلیدهای Ctrl+Shift سمت راست کیبورد را فشار دهید.
- هنگام وارد کردن منابع به ورد بهتر است در تب EndNote قابلیت آپدیت منابع را خاموش کنید (Instant Formatting is Off). زیرا هر بار که منبعی را وارد نرمافزار ورد کنید تمامی منابع بهروزرسانی میشوند و این پروسه، کمی زمانبر است.
سپس هر زمان که نیاز داشتید بر روی Update Citations and Bibliography کلیک کنید تا منابع آپدیت شوند. - برای تنظیم فونت و فاصله سطرهای منابع میتوانید بر روی علامت فلش کوچک در بخش Bibliography (شکل بالا) کلیک کنید، سپس در تب Layout اقدام به تنظیم فونت و سطر منابع نمایید.

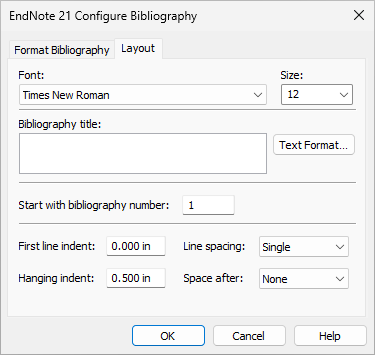
رفرنس دهی با اندنوت EndNote در ورد
بعد از آنکه کتابخانۀ منابع را کامل کردید، نوبت به وارد کردن منابع به داخل سند ورد میرسد. برای رفرنس دهی منابع از اندنوت به ورد مراحل زیر را انجام دهید:
- مکاننما را در محل مورد نظر قرار دهید. سپس وارد تب EndNote در نرمافزار ورد شوید.
- استایل مورد نظر جهت رفرنس نویسی را انتخاب کنید.
- بر روی آیکون Insert Citation کلیک کنید.
- در پنجرۀ بازشده، به جستجوی منبع دلخواه بپردازید (نام نویسنده، عنوان مقاله، عنوان مجله، کتاب و…). منبع را انتخاب کرده و بر روی Insert کلیک کنید.
- علاوه بر ایجاد منبع درون متن، فهرست منابع در آخرین سطر از سند ورد نیز قرار میگیرد. میتوانید در انتهای کار رفرنس نویسی با اندنوت، آن را انتخاب کرده و به محل دلخواه خود انتقال دهید.

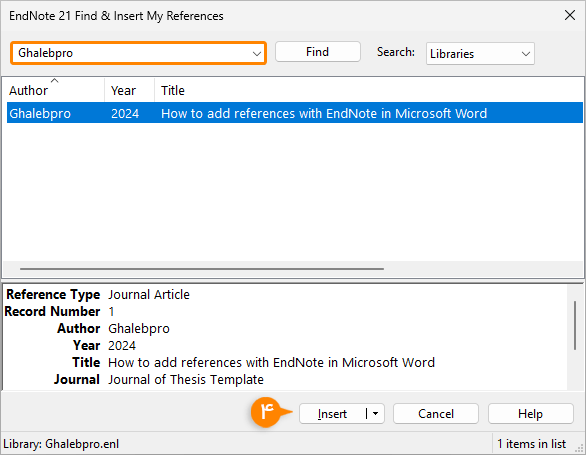
جایگزین: به جای مرحلۀ 3 و 4 میتوانید در کتابخانۀ اندنوت، منبع و یا منابع مورد نظر را انتخاب کنید، سپس بر روی علامت 
تغییر فرمت استایل رفرنس دهی و یا ایجاد استایل جدید
در هنگام رفرنس دهی با اندنوت به ورد گاهی نیاز داریم استایلهای آماده را کمی تغییر دهیم و شخصیسازی کنیم. مثلاً ممکن است بخواهید در هنگام استفاده از روش Numbered برای رفرنس نویسی، منابع درون متنی به جای کروشه [ ]، داخل پرانتز ( ) قرار بگیرند.
برای ویرایش یک استایل آماده (تغییر فرمت رفرنس دهی اندنوت) در نرمافزار اندنوت طبق روش زیر عمل کنید:
1 طبق این مسیر پیش بروید: Tools > Output Styles > Open Style Manager
2 در پنجرۀ بازشده، استایل مورد نظر را پیدا کنید و بر روی Edit کلیک کنید. (ما استایل Numbered را انتخاب کردیم)
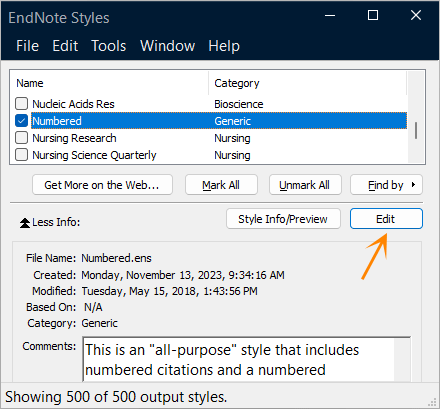
3 وارد پنجرۀ ویرایش استایل میشوید. در نوار کناری سمت چپِ پنجره، مهمترین بخشها دو گزینۀ Citations (برای منابع درون متنی) و Bibliography (برای منابع پایانی) هستند. در زیربخش هرکدام میتوانید اقدام به ویرایش جزئیات آن نمایید.
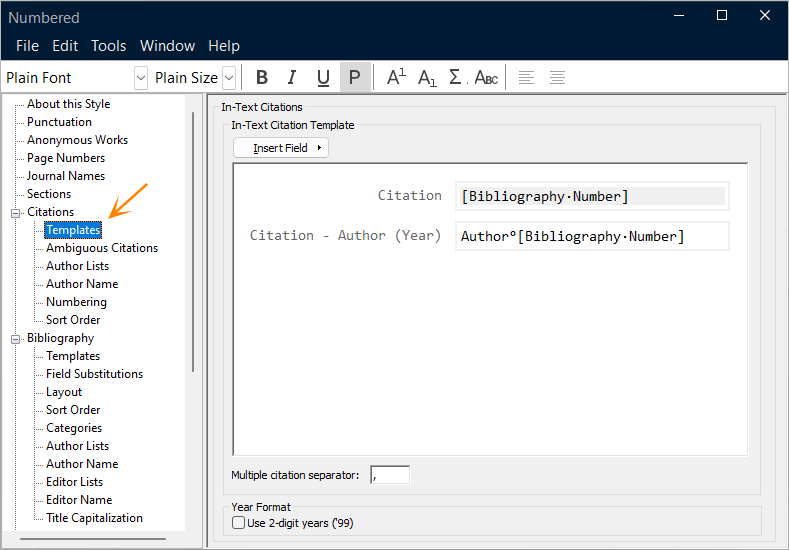
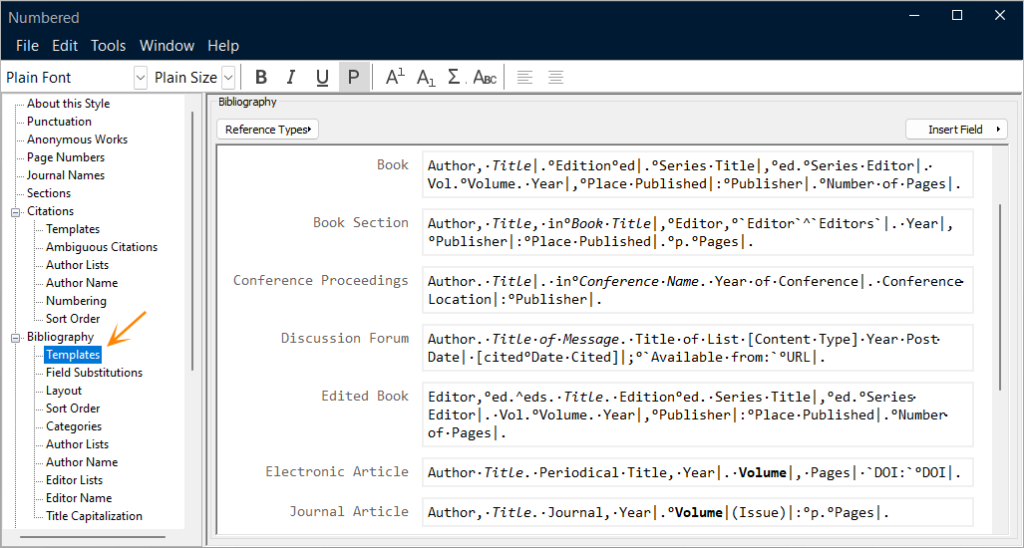
4 در پایان، از منوی File گزینۀ Save As را بزنید و یک نام برای استایل جدید انتخاب کنید و بر روی Save کلیک کنید. سپس پنجره را ببندید.
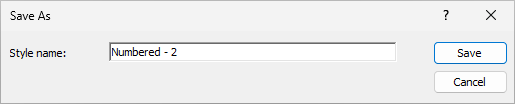
برای اینکه استایلِ ساختهشده، در اندنوت و ورد نمایش داده شود، مراحل زیر را انجام دهید:
- طبق این مسیر پیش بروید: Tools > Output Styles > Open Style Manager
- استایل جدید را پیدا کرده و تیک آن را بزنید، سپس پنجره را ببندید.
- اکنون در قسمت Output Styles و یا نوار کناری (سمت راست) میتوانید استایل جدید را انتخاب کنید.
وارد کردن استایل جدید به اندنوت با فایل استایل آماده
در صورتی که فایل یک استایل جدید را طبق شیوهنامۀ مجلهای در اختیار داشته باشید و یا دانشگاهتان از سبک مخصوص به خود جهت رفرنس نویسی استفاده میکند و فایل استایل آن را در اختیار دارید، میتوانید آن را وارد اندنوت نمایید.
- فایلهای استایل اندنوت با پسوند ens هستند و در پوشۀ مسیر زیر قرار دارند (C درایو نصب برنامه):
C:\Program Files (x86)\EndNote 21\Styles - فایل خود را در این پوشه قرار دهید و سپس اندنوت را اجرا کنید.
- وارد این مسیر شوید: Tools > Output Styles > Open Style Manager
- تیک استایل جدید را بزنید تا فعال شود.
- اکنون میتوانید استایل اضافهشده را در قسمت استایلها انتخاب نمایید.
انتقال رفرنسها از ورد به اندنوت
ممکن است از طریق نرم افزار ورد و تب References اقدام به وارد کردن منابع به صورت اتوماتیک کرده باشید، اما اکنون قصد دارید منابعی را که وارد نرم افزار ورد کردهاید به کتابخانۀ اندنوت انتقال دهید.
برای کپی کردن رفرنسهای ورد به اندنوت، مراحل زیر را انجام دهید:
- در نرم افزار ورد، وارد تب EndNote شوید.
- بر روی Export to EndNote کلیک کنید.
- گزینۀ Export Word Citations را انتخاب کنید.
- کتابخانۀ مورد نظر خود را انتخاب کنید و یا یک کتابخانۀ جدید بسازید.
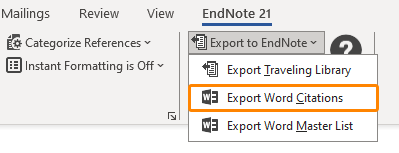

انتقال کتابخانه منابع اندنوت به مندلی
برای انتقال کتابخانۀ منابع اندنوت به نرم افزار رفرنس دهی مندلی مراحل زیر را انجام دهید:
- از منوی File بر روی Export کلیک کنید.
- یک مسیر برای ذخیره و یک نام برای فایل انتخاب نمایید.
- گزینۀ Save as type را بر روی XML قرار دهید.
- تیک گزینۀ Export Selected References را بردارید تا تمامی منابع منتقل شوند. در صورتی که این گزینه فعال باشد، منابعی که به حالت انتخاب درآوردید منتقل میشوند.
- بر روی Save کلیک کنید.
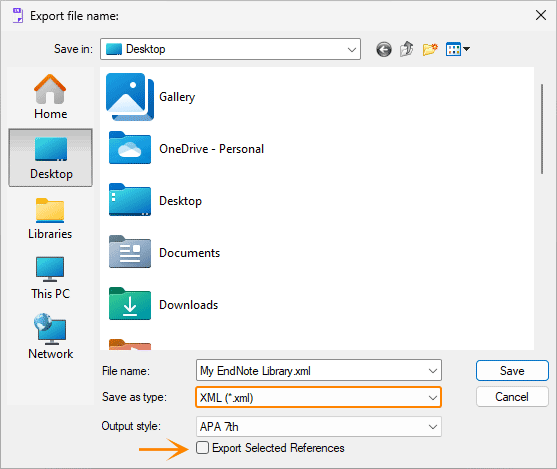
در نرم افزار مندلی بر روی Add new کلیک کنید. از قسمت Import library گزینۀ Endnote XML را انتخاب کنید. فایلی که در مرحله قبل ساختید را انتخاب کرده و Open را بزنید تا منابع به داخل کتابخانۀ مندلی وارد شوند.