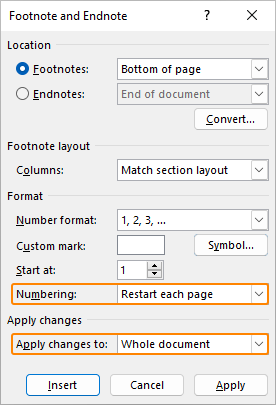ایجاد پاورقی در ورد
برای ایجاد پاورقی در ورد، در حالی که مکاننما به آخرین کاراکترِ تایپشده چسبیده است طبق روش زیر عمل کنید:
1. وارد تب References شوید.
2. از بخش Footnotes بر روی Insert Footnote کلیک کنید.

جایگزین: میتوانید از کلیدهای ترکیبی Ctrl+Alt+F استفاده کنید. با این کار سرعت عمل شما در حین تایپ افزایش مییابد.
در صورتی که نیاز به تغییر فونت و فاصله خطوط پاورقیها دارید مقالۀ «شخصی سازی پاورقی و پینوشت» را مشاهده بفرمایید.
جابجایی یا حذف خط جداکننده پاورقی
خط جداکننده پاورقی به طور پیشفرض یک خط کوتاه است که در سمت چپ قرار دارد. برای متون فارسی این خط باید در سمت راست قرار داشته باشد. همچنین گاهی اوقات صفحهآرا نیاز میبیند که تغییراتی را بر روی این خط اِعمال کند (مثل افزایش طول، تغییر فاصله با پاورقیها، تغییر رنگ و …)
بعد از ایجاد پاورقی در متن، مراحل زیر را انجام دهید:
1. از تب View حالت نمایش صفحه را به Draft تغییر دهید.

2. از تب References بر روی گزینه Show Notes کلیک کنید.

3. (مرحله اختیاری) اگر پاورقی و پینوشت (اندنوت) دارید، یک کادر محاورهای نمایش داده میشود. اگر فقط پاورقی یا پینوشت داشته باشید، این کادر محاورهای ظاهر نمیشود. گزینه View footnote area را انتخاب کرده و بر روی OK کلیک کنید.

امکان تغییر سبک پاورقی و پینوشت به طور همزمان وجود ندارد.
اکنون یک بخش در پایین صفحه ایجاد میشود که تمامی پاورقیهای سند شما را به صورت یکجا نمایش میدهد.
4. در بخش پایین صفحه، از قسمت Footnotes منوی کشویی را باز کرده و گزینه Footnote Separator را انتخاب کنید.
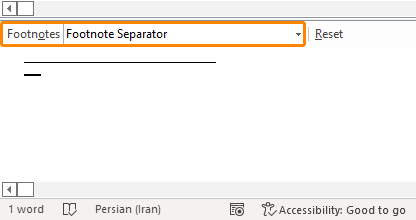
5. در حالی که مکاننما در محل خط جداکننده قرار دارد، از تب Home و بخش Paragraph گزینه Right-to-Left Text Direction را فعال کنید.
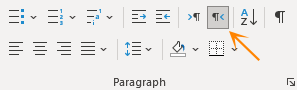
جایگزین: میتوانید بعد از قرار دادن مکاننما در محل خط جداکننده پاورقی، از کلیدهای ترکیبی Ctrl+Shift راست و یا چپ کیبورد خود برای جابجایی خط جداکننده پاورقی استفاده نمایید.
6. همچنین میتوانید خط جداکننده را به حالت انتخاب درآورده و از تب Home بخش Font تغییرات دلخواه خود را بر روی آن انجام دهید (تغییر سایز فونت، تغییر رنگ، ایجاد هایلایت و…). همچنین میتوانید خط را با فشردن کلید Delete حذف نمایید.
7. بعد از اتمام کار، دکمۀ Print Layout را از قسمت پایین صفحه انتخاب کنید و یا از تب View حالت نمایش صفحه را بر روی Print Layout قرار دهید.
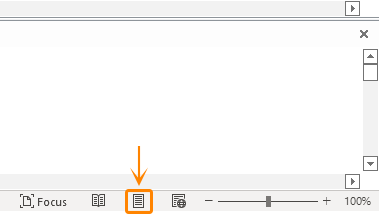
تغییر طول خط جداکننده پاورقی
1. مراحل 1 تا 4 قبلی را انجام دهید تا وارد بخش خط جداکنندۀ پاورقی شوید.
2. خط جداکننده را انتخاب کرده و آن را Copy کنید و در انتهای همان خط Paste کنید تا طول خط افزایش یابد.
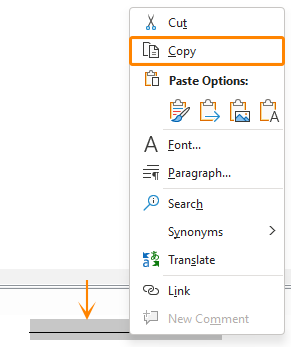
نکته: دقت کنید بعد از خط جداکننده اینتر اضافی زده نشود.
در صورتی که قصد دارید که خط جداکننده به حالت کامل و تمامصفحه درآید مراحل زیر را انجام دهید:
1. از قسمت Footnotes منوی کشویی را باز کرده و گزینه Footnote Continuation Separator را انتخاب کنید.
2. خط تمامصفحه را انتخاب کرده و آن را Copy کنید.
3. مجدداً وارد Footnote Separator (شکل 5) شوید. خط جداکننده را حذف نمایید و خط کپیشده را Paste نمایید تا جایگزین خط قبلی شود.

فارسی کردن اعداد پاورقی
در هنگام نگارش پایاننامه و یا کتاب، معمولاً پاورقیها شامل متون فارسی و یا انگلیسی هستند. لازم است که متون فارسیِ پاورقی، شمارهگذاری فارسی و متون انگلیسیِ پاورقی، شمارهگذاری انگلیسی داشته باشند.
1. مکاننما را در محل پاورقیِ ایجادشده قرار دهید.
2. از تب Home بخش Paragraph کافی است جهت متن خود را با استفاده از گزینه Right-to-Left Text Direction و یا گزینه Left-to-Right Text Direction تغییر دهید.
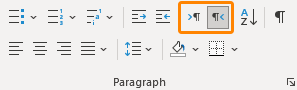
جایگزین: میتوانید از کلیدهای ترکیبی Ctrl+Shift راست و یا چپ کیبورد خود برای تغییر جهت متن پاورقی استفاده نمایید.
شمارهگذاری پاورقیها با توجه به راستچین و یا چپچین بودنِ جهت متن، به صورت خودکار تغییر میکند.
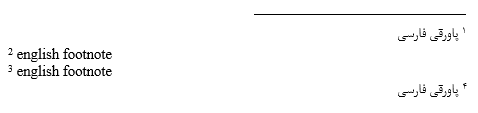
شروع شدن پاورقی هر صفحه از عدد یک
در صورتی که بخواهید شمارهگذاری پاورقی هر صفحه، مجزا از صفحات دیگر باشد؛ یعنی هر صفحه از شماره 1 شروع شود، مراحل زیر را انجام دهید:
1. از تب References بخش Footnotes بر روی علامت فلش کوچک کلیک کنید تا پنجره تنظیمات پاورقی باز شود.
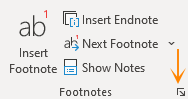
2. قسمت Numbering را بر روی Restart each page قرار دهید.
3. قسمت Apply changes to را بر روی Whole document قرار دهید و سپس بر روی Apply کلیک کنید.